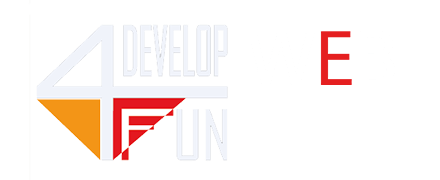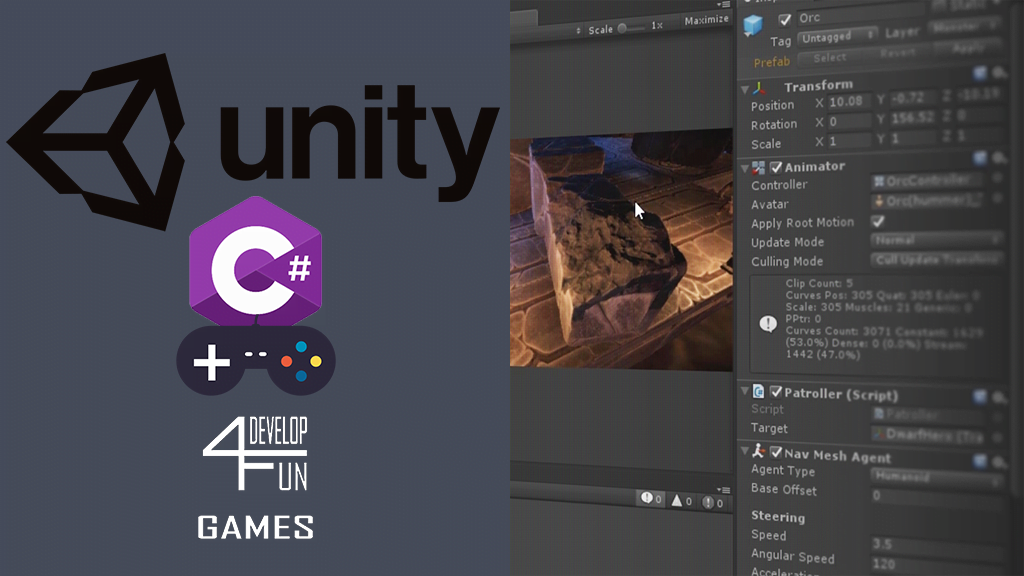
Come cambiare il Script editor di default? – Unity
Avete deciso di creare il vostro gioco con Unity, e vorreste cambiare l’editor di default, l’IDE di sviluppo MonoDevelop.
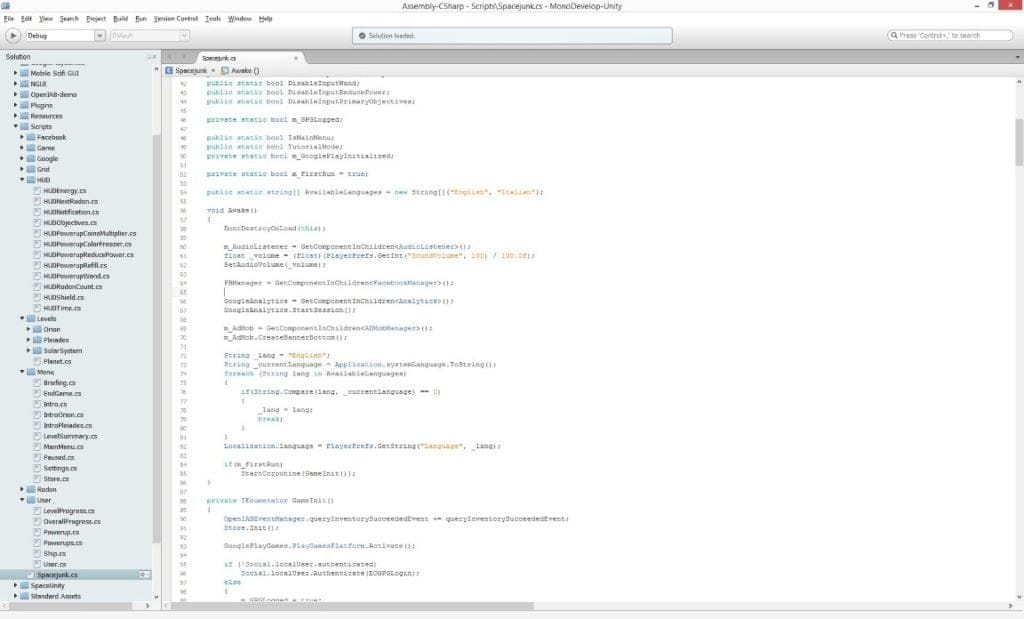
Se non l’avete già fatto, la prima cosa è ovviamente scaricare 1.3GB di Unity, reperibile all’indirizzo http://unity3d.com/unity/download e procedere con l’installazione. Unity è disponibile sia in versione gratuita che Pro, e le differenze risiedono in alcune funzionalità avanzate che per un progetto di basso e/o medio livello su hardware da smartphone sono a mio giudizio trascurabili. Se il vostro produrrà più di 100.000 $ di introiti, allora non sarà più possibile usare la versione free ma sarà necessario acquistare la licenza Pro.
Installare Unity
L’istallazione dell’ambiente di sviluppo è molto semplice, basterà:
- Scaricare Unity, in questa fase non dobbiamo scegliere l’edizione gratuita, ci sarà chiesto dopo quale versione installare;
- Lanciare il file di installazione che abbiamo scaricato;
- Seguire le istruzioni. Ci verrà chiesto di scegliere se installare la versione a pagamento, quella gratuita o una trial della versione a pagamento. Scegliamo quella gratuita. Inoltre ci viene chiesto di inserire un account per Unity o di crearne uno.
Una volta lanciato Unity, già durante la creazione del primo progetto di test, vi potrete accorgere di quanti strumenti preconfezionati avete a disposizione, così che potete scegliere di includere diversi package per ogni genere di necessità.
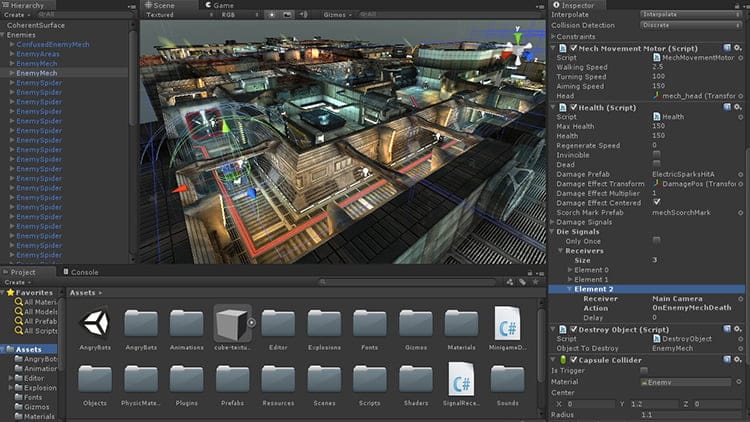
Gestire gli script con Visual Studio 2019
In Unity definiamo gli oggetti che faranno parte del gioco i GameObject. I comportamenti che ciascun oggetto deve avere come le reazioni ad alcuni eventi, la gestione dell’interfaccia ad esempio, sono invece descritti tramite codice. Per dirlo con una terminologia “Unity”, saranno i cosiddetti Script a permetterci di definire i Behaviour.
Dunque sarà necessario installare il vostro editor preferito. Nel nostro caso, sceglieremo Visual Studio 2019 (qui il link per il download), l’ultima versione del potente IDE di Microsoft. Proprio come Unity, il programma propone tre pacchetti differenti: Community (gratuito), Professional o Enterprise (Premium, a pagamento).
Vedremo che basterà effettuare un doppio click su uno script per lanciare l’editor degli script. Per default Unity prevede la modifica del codice tramite MonoDevelop. Possiamo però modificare l’ambiente di sviluppo dalle preferenze di Unity e impostare ad esempio il più potente (già citato) Visual Studio 2019.
Soffermiamoci un attimo su questo passaggio. Clicchiamo su Edit > Preferences e modifichiamo l’editor nella tab External Tools.
Qui dovremo inserire il percorso in cui trovare l’eseguibile principale di Visual Studio 2019 sulla nostra macchina. Un percorso tipico dovrebbe essere il seguente (non spaventatevi se trovate la cartella Visual Studio 16.0):
C:\Program Files (x86)\Microsoft Visual Studio\2019\Community\Common7\IDE\devenv.exe
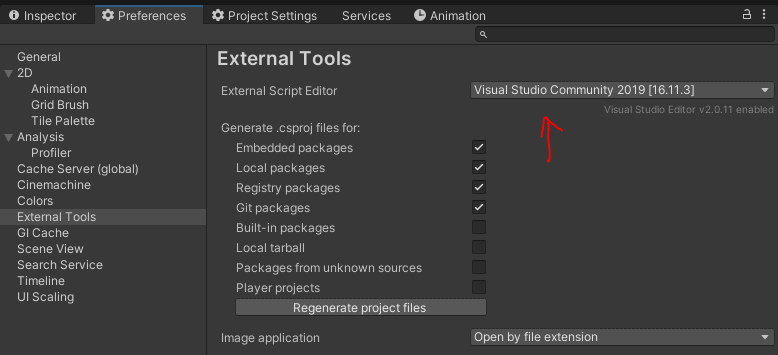
Ora sappiamo come fare per lavorare al codice del progetto, sfruttando il nostro ambiente di sviluppo preferito.
Tra le altre cose molto utile è la possibilità che offre VS2019 di consultare al volo le reference ufficiale di Unity, caricandola direttamente in una tab dell’ambiente di sviluppo.
Unity3D: corso completo per principianti
Ricordatevi sempre che lo sviluppo di un videogioco è una forma d’arte.
I nostri corsi : https://www.develop4fun.it/premium-corsi-online-in-abbonamento
▼ SEGUICI SU ▼
» Facebook per il Web e corsi online: https://www.facebook.com/developforfun
» Facebook di D4F Games: https://www.facebook.com/d4fgames
» Instagram per il Web e corsi online: https://www.instagram.com/develop4fun
» Instagram di D4F Games: https://www.instagram.com/d4f_games
» Twitter per il Web e corsi online: https://twitter.com/Develop4fun
» Twitter di D4F Games: https://twitter.com/D4fGames
» VISITA IL NOSTRO SITO WEB: https://www.develop4fun.it/
» ISCRIVITI SUBITO AL NOSTRO CANALE: https://www.youtube.com/channel/UCZ4dhshzpVbbRPVuL9TNH4Q